Getting Ready for the New Outlook
Microsoft's latest release of the Outlook Windows client application has a similar look and feel to many of the Outlook versions you’re used to seeing - with one notable difference - the "Try the new Outlook" switch at the top right of the app.
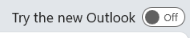 When this slider switch is turned on, Outlook will restart in the updated "New Outlook" user interface with the following changes touted by Microsoft.
When this slider switch is turned on, Outlook will restart in the updated "New Outlook" user interface with the following changes touted by Microsoft.
Key Features of the New Outlook Interface
- New navigation and simplified interface for quick access to email, calendar, contacts, and other email objects, frequently used apps, and top ribbon menus
- My Day panel at the top for a quick look at upcoming events
- Emails can be pinned to keep them at the top of your folders, categorized, or snoozed to have an email re-delivered to your inbox at a later time
- The Scheduled Send feature is available to send an email at a later date and time that you set (versus the current Delay Delivery feature that requires Outlook to stay open and active)
- Schedule “in-person” events with others which gives the option to respond by declining, attending virtually, or meeting in-person for hybrid work environments.
- Preserve declined meeting events in the calendar for easy visibility
- Greater Copilot integration and features
- Teams chat within the Outlook client
Overall, it's a more simplified, cleaner interface that is aligned with Outlook on the web.
Cutover Timeline
The New Outlook interface is currently available, but what’s Microsoft’s plan going forward? According to Microsoft’s New Outlook for Windows Product Availability article (found here), they are taking a three stage approach as depicted in the graphic below:
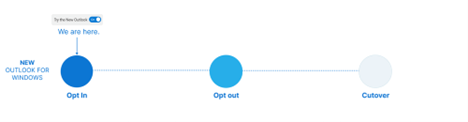
Opt In – Stage 1
In this stage (where we are at the time of this writing), the New Outlook interface is not enabled by default and users can opt in by switching the toggle button to On.
Opt Out – Stage 2
Once the New Outlook interface moves from preview to general availability, Outlook will have the new interface as the default and give users the ability to switch back to the classic interface with an opt out by switching the toggle button to Off.
Cutover – Stage 3
At this stage, the New Outlook interface is the standard and the ability to switch back to classic will not be available.
Note that Microsoft has not published the timing of these stages yet.
Preparing for the New Outlook Interface
Users can opt in and switch to the New Outlook interface if they have the latest release of the Outlook windows clients (Outlook must be 2303 Build 16227.20318 or higher). Here are some key items that are helpful to be aware of and ready for:
- Classic Outlook COM Add-ins are not supported in the New Outlook. Only web add-ins can be installed and run, so any existing COM/VSTO add-ins need to have an equivalent web add-in for the same functionality – you can find that list here.
- Currently, No PST Support - PST files can't be connected or imported in the New Outlook.
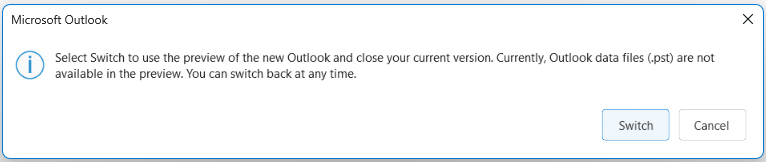
- Custom or content forms are not supported in the New Outlook
Recommended Plan
1.) Decide on whether, or not, to allow Opt-In. Configuration Options
a.) To disable the toggle switch, configure registry.
b.) To enable, or disable, New Outlook, use the mailbox policy or PowerShell configuration.
2.) Assess what issues might arise when switching.
a.) PSTs – Discover how many PSTs there are and their sizes.
b.) Custom form use.
c.) COM add-ins.
3.) Mitigate/Communicate Issues
a.) Migrate PSTs
b.) Communicate to users, using custom forms, which forms will no longer be supported.
c.) Setup web equivalent add-ins for currently used COM Add-ins and communicate on which COM Add-ins do not have corresponding web Add-ins.
4.) Test/POC
a.) Switch a small group to the New Outlook and ask for feedback on experience.
5. ) Switch over in controlled groups.
a.) Start small and ramp-up.
Have more questions or need help finding your PSTs? Reach out to us here
Watch here for a discussion about the new Outlook.